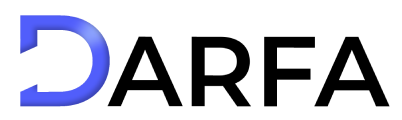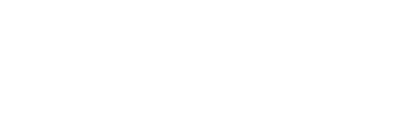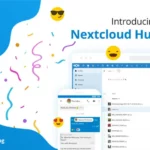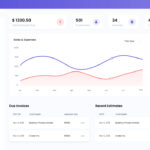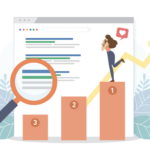Nginx Proxy Manager kurulumu

Bu içerikte sizlere Ubuntu üzerine Nginx Proxy Manager kurulumunu, yapılandırmasını ve web arayüzü aracılığıyla nasıl kullanabileceğiniz göstereceğim.
Bu kurulum için öncelikle bir docker yapısına ihtiyacımız olacak,
Docker kurulumu için
sudo apt install docker.ioKurulumdan sonra docker’ı çalıştırın
sudo systemctl start dockerİşletim sistemi yeniden başladığı zaman docker’ın otomatik başlaması için bu komutu kullanın
sudo systemctl enable dockerEğer sisteminizde curl yüklü değilse bu komutu kullanarak yükleyin
sudo apt install curlŞimdi devam edebilmek için docker-compose kurmamız gerekiyor
sudo curl -L "https://github.com/docker/compose/releases/download/1.29.1/docker-compose-$(uname -s)-$(uname -m)" -o /usr/local/bin/docker-composeGerekli dosya izinlerini yapılandıralım
sudo chmod +x /usr/local/bin/docker-composeHerşeyin yolunda olduğundan emin olmak için versiyon kontrolü yapalım
docker-compose --versionYükleme işlemi için bir klasör/directory oluşturalım ve açalım
mkdir npm
cd npmŞimdi docker config dosyası oluşturalım ve aşağıdaki yapılandırmayı yapalım
nano config.jsonYapılandırma(Bu kullanıcı adı ve şifreleri değiştirebilirsiniz bir sonraki adımda ihtiyacınız olacak)
{
"database": {
"engine": "mysql",
"host": "db",
"name": "npm",
"user": "npm",
"password": "npm",
"port": 3306
}
Şimdi docker-compose için bir yml dosyası oluşturalım ve yapılandırma komutlarımızı içine yapıştıralım
nano docker-compose.ymlYapılandırma
version: "3"
services:
app:
image: jc21/nginx-proxy-manager:latest
restart: always
ports:
- 80:80
- 81:81
- 443:443
volumes:
- ./config.json:/app/config/production.json
- ./data:/data
- ./letsencrypt:/etc/letsencrypt
depends_on:
- db
environment:
# if you want pretty colors in your docker logs:
- FORCE_COLOR=1
db:
image: mariadb:latest
restart: always
environment:
MYSQL_ROOT_PASSWORD: "npm"
MYSQL_DATABASE: "npm"
MYSQL_USER: "npm"
MYSQL_PASSWORD: "npm"
volumes:
- ./data/mysql:/var/lib/mysqlŞimdi docker container’ımızı çalıştıralım/ayağa kaldıralım
docker-compose up -dBir hata mesajı ile karşılaşmazsanız herşey yolunda demektir ve artık tarayıcınız üzerinden web panele erişebilirsiniz.
## Web üzerinden erişim ##
http://hostip:81
## Varsayılan login ##
user: admin@example.com
pw: changeme